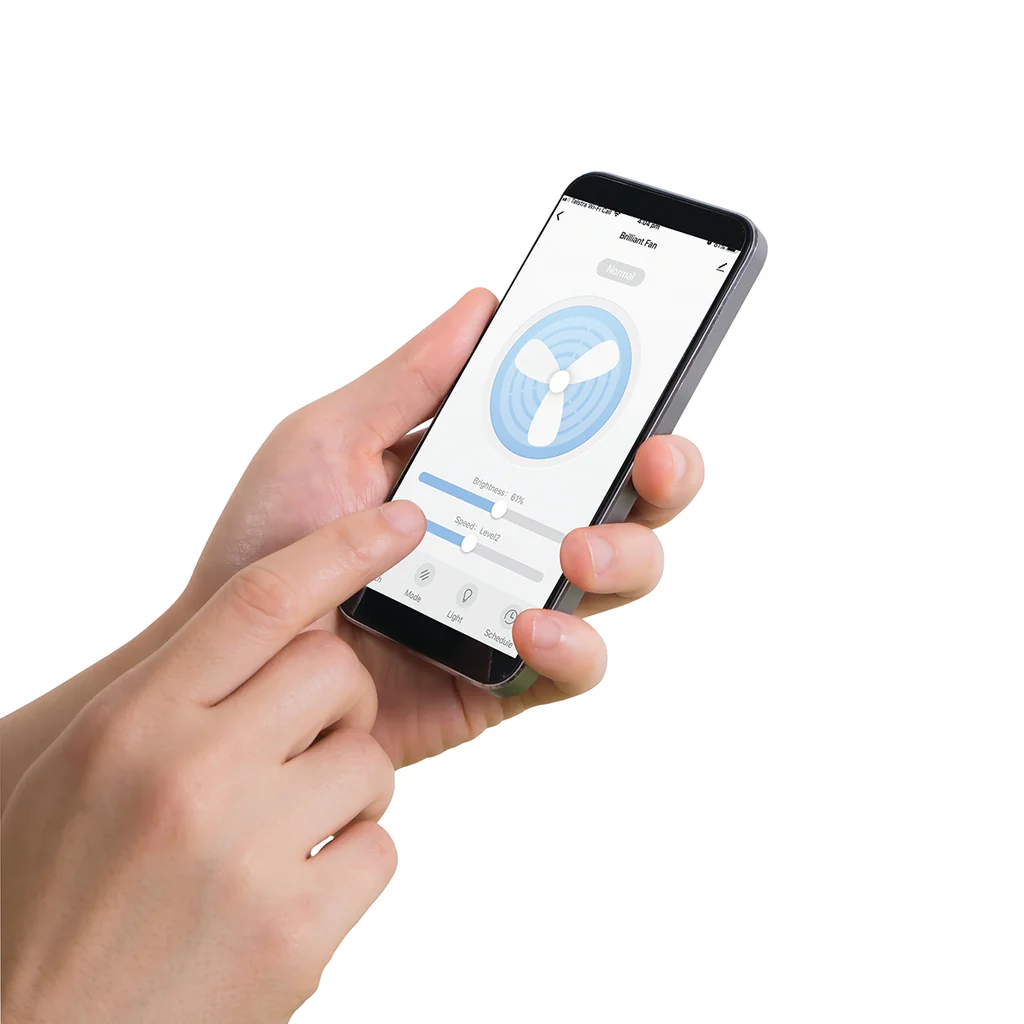In today’s connected world, smart home technology is transforming how we interact with our living spaces. Imagine controlling your ceiling fan with a few taps on your smartphone, adjusting the speed, dimming the lights, or even setting a schedule for optimal comfort—all without reaching for a traditional remote. This level of convenience is no longer a futuristic dream; it’s a reality with the Hampton Bay Ceiling Fan Remote App.
For many homeowners, the traditional ceiling fan remote can be a source of frustration. Misplaced remotes, limited functionality, and the need for line-of-sight operation can detract from the comfort and convenience a ceiling fan is meant to provide. That’s where the Hampton Bay app steps in, offering a modern, user-friendly solution that puts control directly in your hands.
This article is your comprehensive guide to navigating the Hampton Bay Ceiling Fan Remote App. We understand that setting up and using a smart home app can seem daunting, especially for those new to the technology. That’s why we’re here to break down the process into simple, easy-to-follow steps. We’ll explore the app’s key features, guide you through the setup and pairing process, and provide practical tips for customizing your fan settings.
Our goal is to empower you to unlock the full potential of your Hampton Bay ceiling fan, transforming it into a smart, energy-efficient comfort solution. Whether you’re looking to optimize your home’s cooling, enhance your lighting ambiance, or simply enjoy the convenience of app-based control, this guide will provide you with the knowledge and confidence to master your comfort.
Understanding the Hampton Bay Ceiling Fan Remote App
Before diving into the setup and usage, it’s essential to understand the capabilities and advantages of the Hampton Bay Ceiling Fan Remote App. This section will provide you with a detailed overview of the app’s compatibility, key features, and the benefits it offers.
- App Compatibility:
- The Hampton Bay Fan Remote App is designed to work with specific models of Hampton Bay ceiling fans that have smart control capabilities.
- It is compatible with both iOS and Android operating systems, ensuring accessibility for a wide range of smartphone users.
- It is important to check the compatibility of your ceiling fan model before proceeding with app installation.
- Key Features:
- Speed Control: Precisely adjust the fan’s speed to your desired comfort level, offering more granular control than traditional remotes.
- Light Dimming: Control the brightness of your fan’s integrated light, creating the perfect ambiance for any occasion.
- Scheduling: Set schedules for your fan to turn on or off at specific times, optimizing energy usage and comfort.
- Timer Function: Set a timer for the fan or light to automatically turn off after a set period.
- Customizable Presets: Save your preferred fan and light settings for quick and easy access.
- Remote Access: Control your fan from anywhere with an internet connection.
- Benefits of Using the App:
- Enhanced Convenience: Eliminate the need for a physical remote and control your fan from your smartphone.
- Increased Comfort: Fine-tune fan speed and light brightness to create the perfect environment.
- Energy Savings: Utilize scheduling and automation features to optimize energy usage and reduce electricity bills.
- Modernization: Integrate your ceiling fan into your smart home ecosystem, adding a touch of modern convenience to your living space.
- Accessibility: control your fan from anywhere in the home, or away from the home.
By understanding these features and benefits, you can appreciate the full potential of the Hampton Bay Remote App and make informed decisions about its usage.
Setting Up the Hampton Bay Remote App
Getting your Hampton Bay ceiling fan connected to your smartphone is a straightforward process. This section will guide you through the steps of downloading, installing, and pairing the app with your fan.
- Downloading and Installing the App:
- Step 1: Open the App Store (iOS) or Google Play Store (Android) on your smartphone.
- Step 2: Search for “Hampton Bay Ceiling Fan Remote App.”
- Step 3: Locate the official app and tap “Install” or “Get.”
- Step 4: Once the app is downloaded, open it.
- (Include screenshots of the app store and app icon)
- Pairing the Fan with the App:
- Step 1: Ensure your ceiling fan is powered on.
- Step 2: Open the Hampton Bay Remote App.
- Step 3: Follow the on-screen instructions to initiate the pairing process. This may involve pressing a button on the fan’s receiver or remote.
- Step 4: The app will search for available fans. Select your fan from the list.
- Step 5: The app may require you to enter a pairing code or confirm a connection. Follow the on-screen prompts.
- Step 6: Once pairing is complete, the app will indicate a successful connection.
- (Include screenshots of the pairing process within the app)
- Connecting to Your Home Wi-Fi:
- Step 1: Ensure your smartphone is connected to your home Wi-Fi network.
- Step 2: Within the Hampton Bay App, navigate to the settings or network section.
- Step 3: Select your home Wi-Fi network from the list of available networks.
- Step 4: Enter your Wi-Fi password if prompted.
- Step 5: The app will connect to your Wi-Fi network. Once connected, you can control your fan remotely.
- (Include screenshots of the wifi connection process within the app)
By following these steps, you can successfully set up the Hampton Bay Ceiling Fan Remote App and begin enjoying the convenience of smart fan control.
Using the Hampton Bay Ceiling Fan Remote App Effectively
Once your Hampton Bay ceiling fan is connected to the app, you can start exploring its features and customizing your comfort. This section will guide you through the app’s interface and provide tips for effective usage.
- Navigating the App Interface:
- Main Dashboard: The main dashboard typically displays the fan’s current status, including speed, light brightness, and any active schedules.
- Speed Control: Use the slider or buttons to adjust the fan’s speed. The app may display the current speed level or RPM.
- Light Control: Adjust the light’s brightness using the slider or buttons. Some apps may offer color temperature control as well.
- Scheduling: Access the scheduling section to create or modify fan schedules.
- Timer: Set a timer for the fan or light to automatically turn off after a set period.
- Presets: Save your preferred fan and light settings for quick access.
- Settings: Access the settings menu to customize app preferences or manage network connections.
- (Include screenshots of the app interface, highlighting key features)
- Customizing Fan Settings:
- Optimal Speed Settings: Experiment with different fan speeds to find the most comfortable setting for your room.
- Light Brightness Levels: Adjust the light brightness to create the desired ambiance. Lower brightness for relaxing, higher brightness for tasks.
- Preset Customization: Create presets for different activities, such as “Movie Night” or “Sleep Mode.”
- Scheduling and Automation:
- Creating Schedules: Set schedules for your fan to turn on or off at specific times. For example, schedule the fan to turn on before you wake up or turn off when you leave for work.
- Automation Examples:
- Use the app’s automation features to sync your fan with other smart home devices. For example, you can set the fan to turn on when your smart thermostat reaches a certain temperature.
- Set a timer to turn the fan off after you fall asleep.
- Energy Efficiency: Utilize scheduling to minimize energy consumption and reduce electricity bills.
By mastering the app’s interface and customizing your settings, you can maximize your comfort and energy savings.
Troubleshooting Common App Issues
While the Hampton Bay fan app is designed for seamless operation, you may encounter occasional issues. This section addresses common problems and provides troubleshooting tips to keep your smart fan control running smoothly.
- Pairing Problems:
- Issue: The app fails to detect the fan during the pairing process.
- Solution:
- Ensure the fan is powered on and within range of your smartphone.
- Verify that your smartphone’s Bluetooth is enabled.
- Restart the Hampton Bay remote app and try the pairing process again.
- Consult your fan’s user manual for specific pairing instructions.
- Issue: App loses pairing with the fan.
- Solution: Re-pair the fan with the Hampton Bay app, following the steps in the setup section.
- Connectivity Issues:
- Issue: The Hampton Bay app cannot connect to the fan remotely.
- Solution:
- Ensure your smartphone has a stable internet connection.
- Verify that your home Wi-Fi network is functioning correctly.
- Check if the fan’s receiver is connected to your Wi-Fi network.
- Restart your router, and smart phone.
- Issue: App controls are slow or unresponsive.
- Solution: Close unused apps on your phone, and make sure that your phone operating system is up to date.
- App Malfunctions:
- Issue: The Hampton Bay app crashes or freezes.
- Solution:
- Force close the app and reopen it.
- Restart your smartphone.
- Check for app updates in the App Store or Google Play Store.
- Uninstall and reinstall the Hampton bay fan app.
- Issue: Certain app features are not working as expected.
- Solution:
- Consult the app’s help or FAQ section.
- Contact Hampton Bay customer support for assistance.
- Where to find support:
- Hampton bay customer support.
- The app’s help section.
- Online forums related to smart home devices.
By following these troubleshooting tips, you can resolve common issues and ensure a smooth and enjoyable experience with the Hampton Bay remote app.”
Conclusion: Enhancing Your Home Comfort with Smart Control
The Hampton Bay app revolutionizes how you interact with your ceiling fan, offering unparalleled convenience and control. By understanding its features, setting it up correctly, and mastering its customization options, you can transform your fan into a smart, energy-efficient comfort solution.
This guide has provided you with a comprehensive overview of the Hampton Bay fan app, from initial setup to advanced customization and troubleshooting. We’ve covered the key features, pairing process, and tips for effective usage, ensuring you can maximize your comfort and energy savings.
We encourage you to explore the full potential of the Hampton Bay remote app and personalize your fan settings to suit your needs. If you encounter any issues, refer to our troubleshooting section or contact Hampton Bay support.
We invite you to share your experiences and questions in the comments below. Your feedback helps us create a valuable resource for other Hampton Bay app users.
Enjoy the smart way to cool your home!
Alex is a home improvement enthusiast with over 15 years of experience in DIY projects and home maintenance. They have a particular passion for lighting and ceiling fan installations, and have helped countless homeowners upgrade their living spaces. Alex is committed to providing practical and reliable advice to help you tackle your home improvement needs.